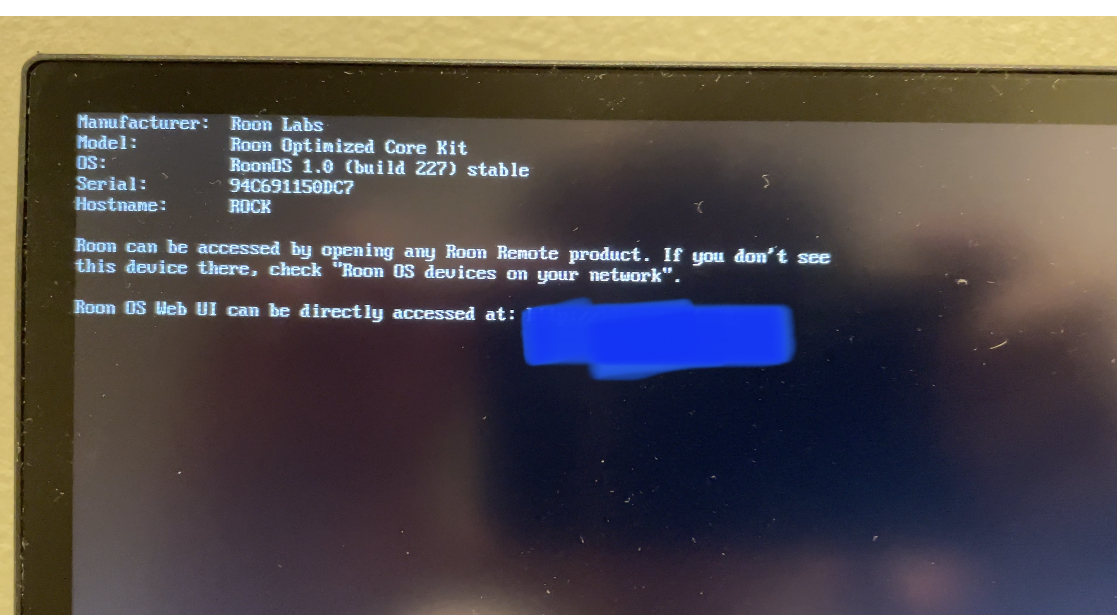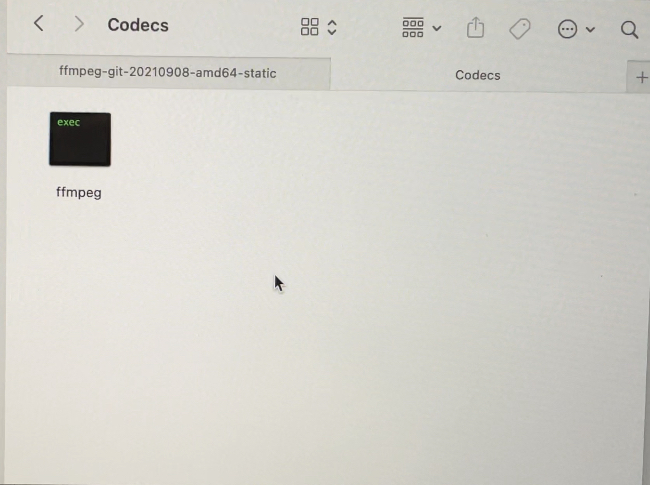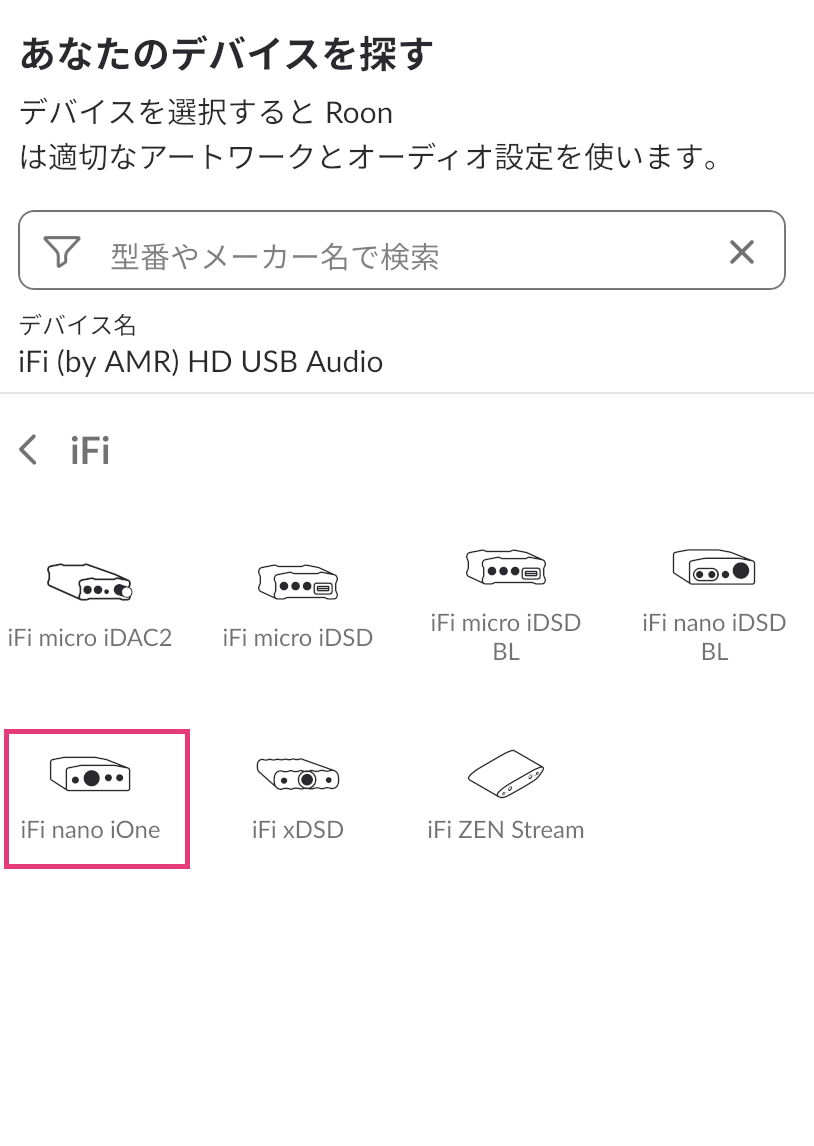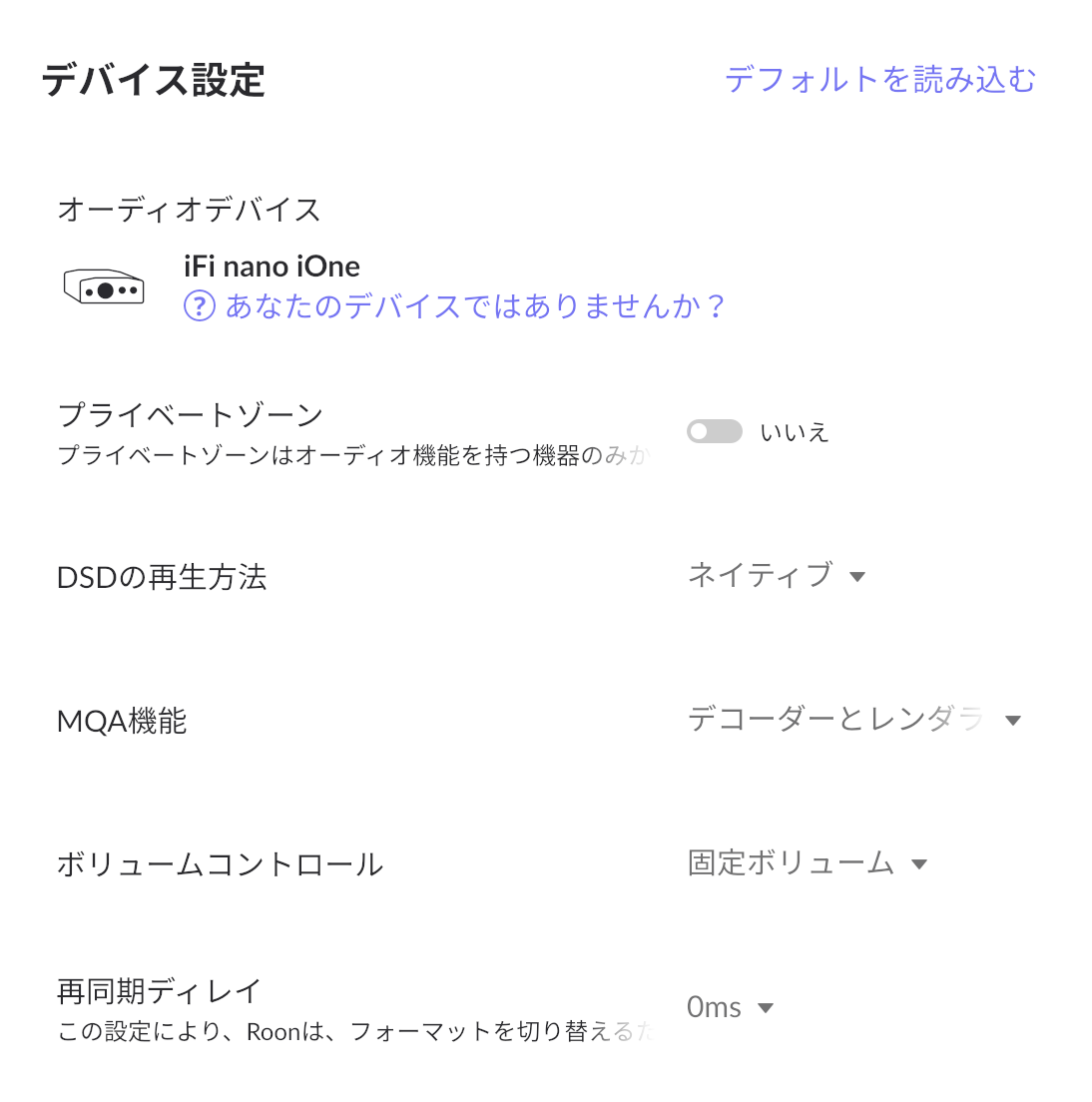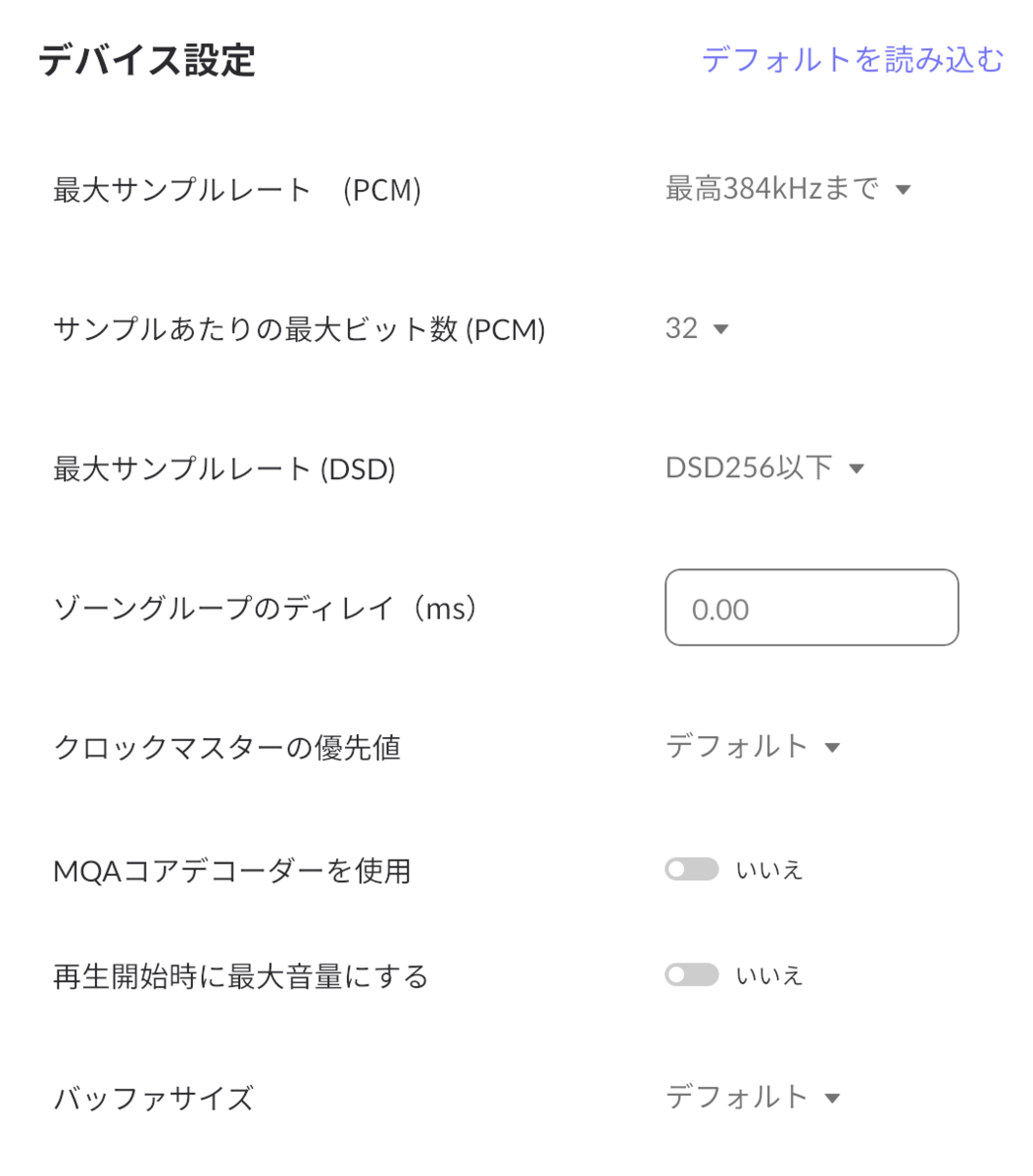Intel NUCでRoonサーバを構築した話
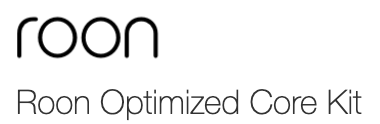
iFi Audio ZEN DAC v2の導入を機会に、我が家にもデジタルファイル再生の波が押し寄せてきました。TIDALやQobuzも契約し、CDのリッピングも着々と進めてゆきましたが、音源がバラバラになっていることが問題となっていたので、これらを統合できるRoonという音楽再生ソフトウェアに注目しました。
- Roonとは
- Roonのアーキテクチャ
- Roonサーバの構築
- ハードウェアの準備
- NUCのセットアップ
- ROCKのインストール準備
- ROCKのインストール
- ROCKのセットアップ
- Roonのセットアップ
- オプション設定項目
- まとめ
Roonとは
RoonはRoon Lab社が提供する統合音楽再生ソフトウェアです。
roonlabs.com
他の音楽再生ソフトウェアと異なるところは、Roon Lab社の専用音楽データベースが使用できる点でしょう。
楽曲に参加しているアーティストやプロダクション情報、レーベルなどから他の楽曲にジャンプできるので、まるで宝探しのように新しい音楽を探すことができます。
検索性に優れているので非常に便利です。TIDALやQobuz等のストリーミングサービスと組み合わせることで、ローカル/ストリーミングを問わず、横断的に音源を検索できます。
Roonのアーキテクチャ
Roonは「Core」「Control」「Output」の3つのコンポーネントで構成されています。
一般的な使い方はスマホやタブレットに専用アプリをインストールして、「Control」の機能を構成します。
Roonサーバには「Core」と「Output」の役割をもたせ、サーバにUSB DACを接続して使います。
各要素の説明は以下のサイトの解説が詳しいです。
Roonサーバの構築
RoonはWindowsやMac OSでも動かすことはできますが、本家が開発したRoon専用サーバ「Nucleus」が提供されています。
専用サーバということもあり、Roon OSという独自OSが搭載されています。
本家のサーバということで音質は折り紙付きといったところでしょうが、価格が最低でも272,800円と高価なのが問題です。
そんなわけで安価にRoon専用サーバが構築できないか調査をしました。
実はRoon OSはRoon Optimezed Core Kit (ROCK)という形態で無償配布されています。今回、このROCKをPCにインストールして以下のようなRoon専用サーバを構築します。

ハードウェアの準備
準備したハードウェアは以下の通りです。今回、数多くの動作実績のあるIntel NUCを採用しました。Roonの推奨環境については公式サイトを参照ください。
help.roonlabs.com
Intel NUC ベアボーンキット
一番安いNucleusのプロセッサはIntel Core i3ですが、Roonはプロセッサ性能を必要とするらしいので第7世代のCore i5を選定しました。Core i7の採用も検討しましたが、コストアップにつながることと、TDP(熱設計電力)が増大するような気がしましたので、あまりハイスペックなプロセッサは選択しないようにしました。おそらく発熱の大きいモデルを選択すると放熱ファンの騒音が問題となると思われます。今回は安く済ませたかったことと、コロナ禍の半導体供給不安で新品NUCの欠品が目立ったので、中古品で手頃なものを見つけてきました。
メモリ
Amazon.co.jp: Team ノートPC用 SO-DIMM DDR4 2133MHz PC4-17000 4GBx2枚組 8GBkit 無期限保証 : パソコン・周辺機器
Intel NUCのデータシートに従い、メモリの種類を選定しました。またNucleusは最低でメモリ4GBの搭載でしたが、ちょっと心もとないので8GBにしました。ここを16GBにするという手もありますがコストアップのことを考え、8GBにしました。
内蔵ストレージ(M.2)
Patriot Memory P300 128GB M.2 SSD 2280 NVMe PCIe Gen 3x4 内蔵型SSD P300P128GM28 | Patriot Memory | 内蔵SSD 通販
ROCKをインストールするための必要容量は64GBですが、64GBのSSDはなかったので128GBのものを選定しました。
音楽データ用のストレージ(2.5-inch SSD)
Amazon | Western Digital ウエスタンデジタル 内蔵SSD 2TB WD Blue PC PS4 換装 2.5インチ WDS200T2B0A-EC 【国内正規代理店品】 | ウエスタンデジタル(Western Digital) | パソコン・周辺機器 通販
自宅のCD音源をすべてリッピングすることも想定し、2.5インチSSDとして2TBのモデルを選定しました。
NUCのセットアップ
ベアボーンキットの組み立て
通常のベアボーンキットの組み立てと同じであるため、省略します。
ハードウェアの組み立ては以下のサイトが参考になります。
garafu.blogspot.com
BIOSのセットアップ
Intel NUCにディスプレイ、有線のUSBキーボードとマウスを装着して電源をONします(なお、ワイヤレスキーボードはうまく認識しませんでした)。
F2キーを押してBIOS画面に移動します。
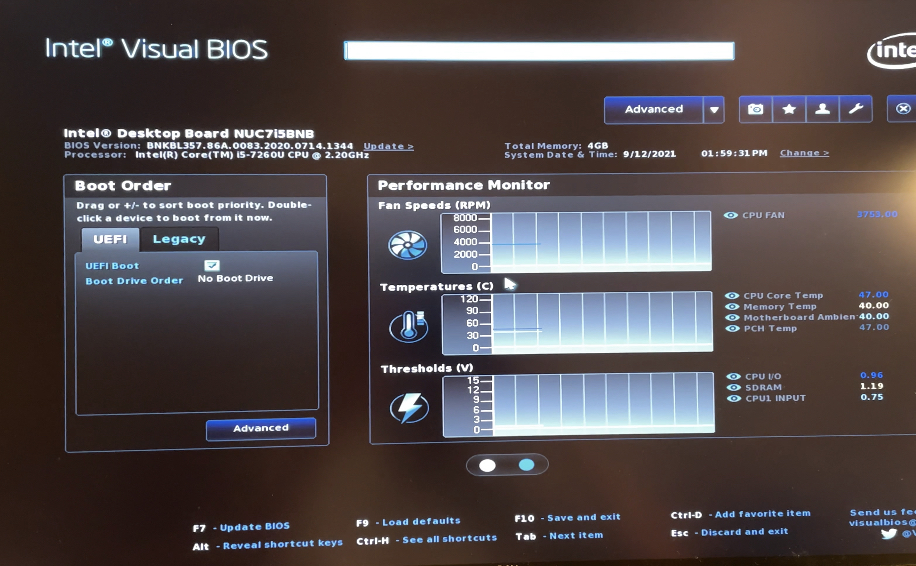
まずROCKはLegacy Bootにしか対応していないため、Legacy Bootを有効にします。
Boot Drive OrderはM.2を最優先にしたいため、マウスでドラッグ・アンド・ドロップしてM.2を最上位に移動させます。
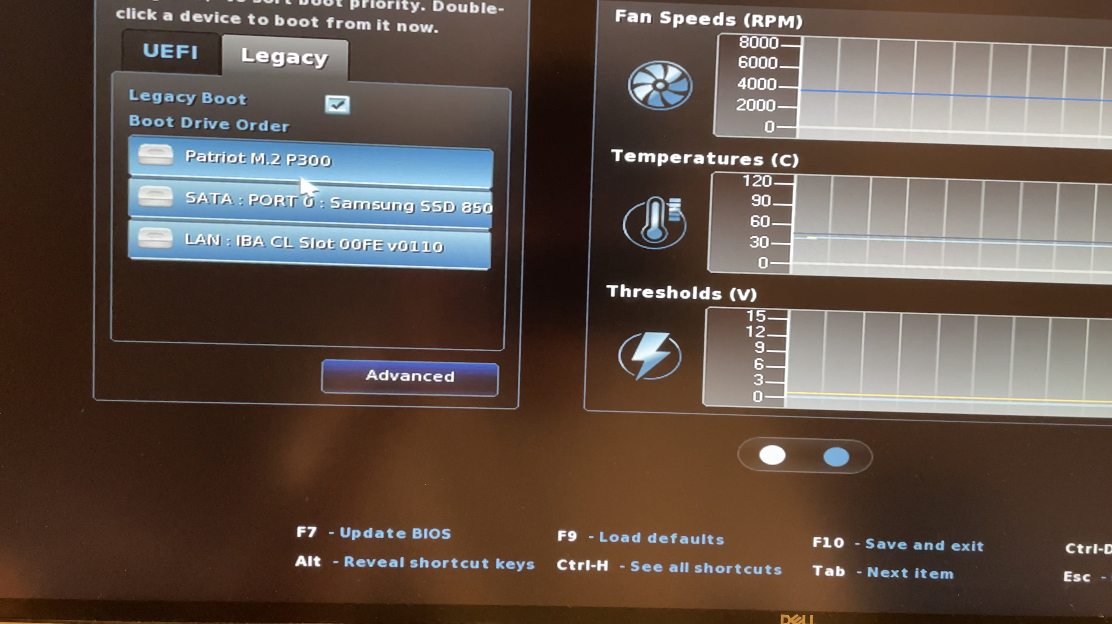
他の設定項目としてはAdvancedの「Fan Control Mode」を見ます。オーディオ用なのでファンは「Quiet」に設定しました。

F10キーで設定項目をSAVEしてBIOSを終了します。
ROCKのインストール準備
ここからはNUCではなく、お手持ちのPCで作業を行います。私はMacbook Proで作業を行います。
ROCKイメージファイルのダウンロード
ROCK Install Guideサイトの「3,Download」の項目からROCKイメージファイルをダウンロードし、PCのローカルドライブに保存します。
help.roonlabs.com
ライティングソフトウェア「Etcher」のダウンロード
同じサイトの「4.Writing to a USB flash drive」の「 Option 1:Windows/Mac OS/Linux」を参考に、Etcherというライティングソフトウェアをインストールします。
USBフラッシュメモリへの書き込み
1GB以上の容量のUSBフラッシュメモリをPCに装着します。Etcherを起動し、「Flash from file」というメニューをクリックして、①のイメージファイルを選択します。
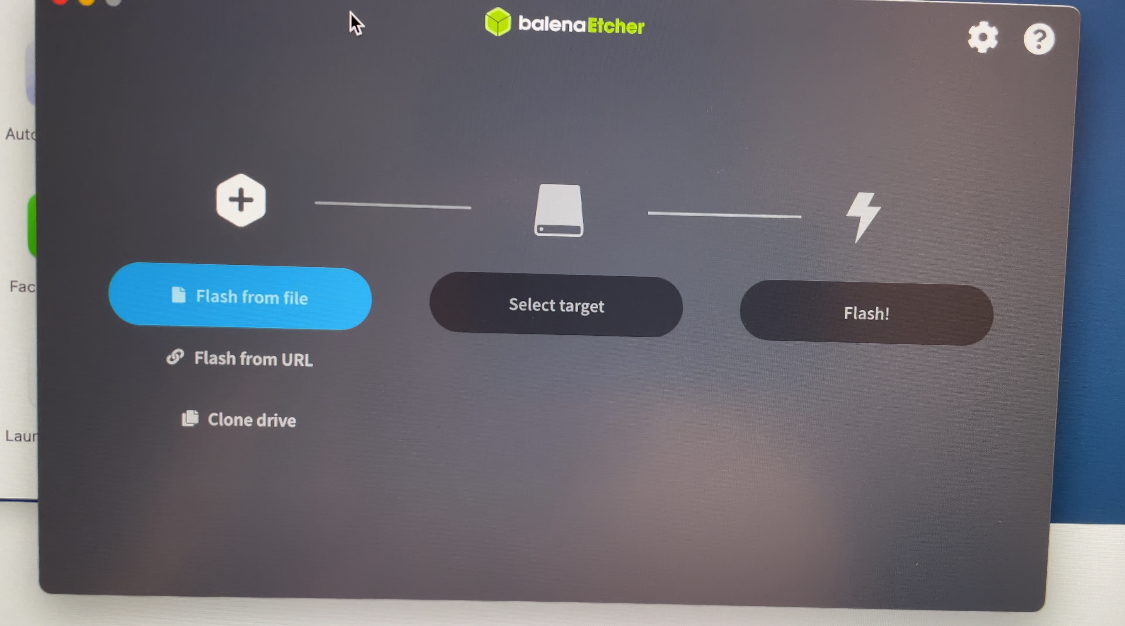
次に「Select target」をクリックし、装着したUSBフラッシュメモリにチェックを入れて「Select」をクリックします。

最後に「Flash」をクリックし、書き込みが完了するまで待機します。

書き込みが完了すると「Flash Complete!」画面になります。
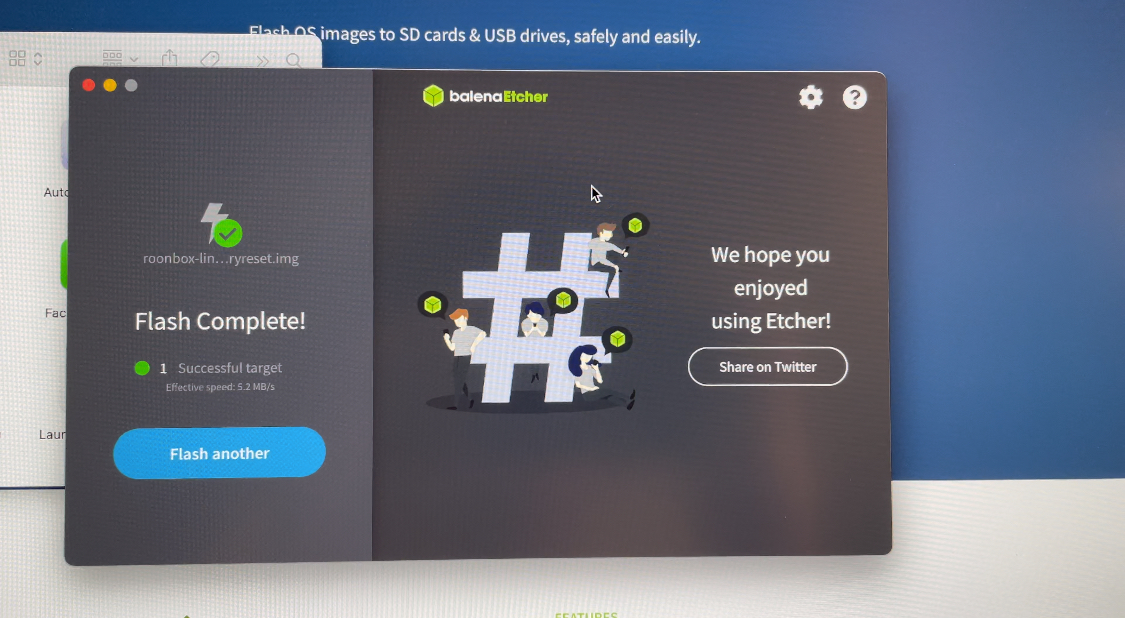
Etcherアプリを終了し、USBフラッシュメモリを安全に取り外してください。
ROCKのインストール
再び、NUCの操作に戻ります。
USBフラッシュメモリの装着
NUCの電源がOFFの状態で、NUC正面のUSBポートにROCKイメージ書き込み済のUSBフラッシュメモリを装着します。
またNUCのEthernetポートにケーブルを接続し、家庭内のLANに接続してください。

Bootデバイスの選択
Bootするストレージを選択できますので、USBフラッシュメモリを選択して起動します。
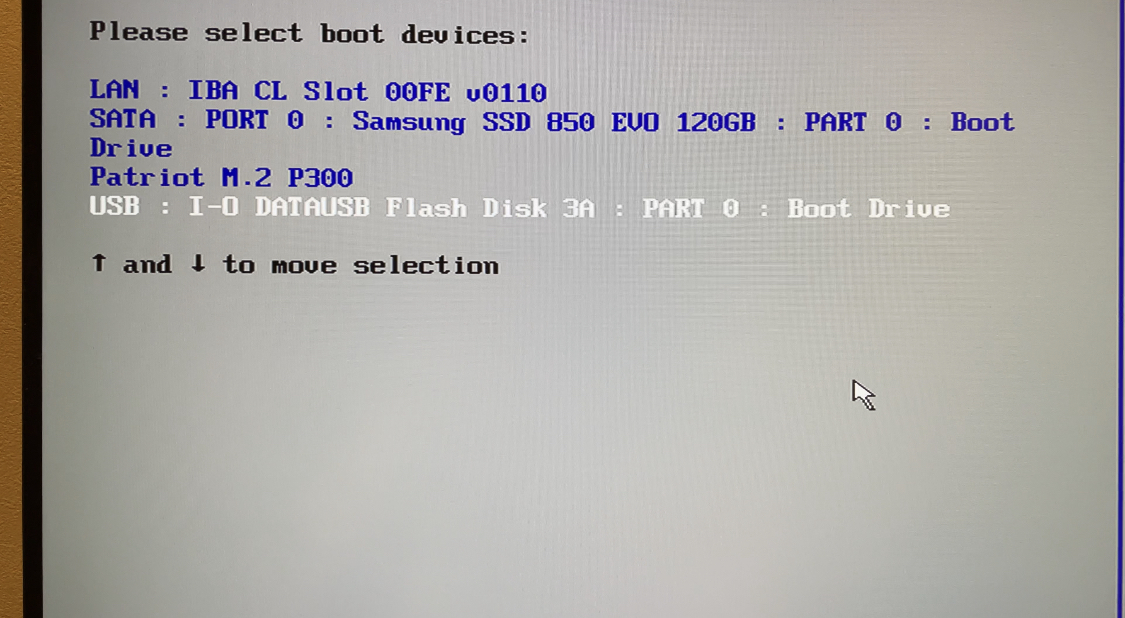
ROCKインストール画面
「Welcome to the Roon Optimized Core Kit Setup」画面が表示されます。新規インストールですので1を入力し、Enterキーを押します。
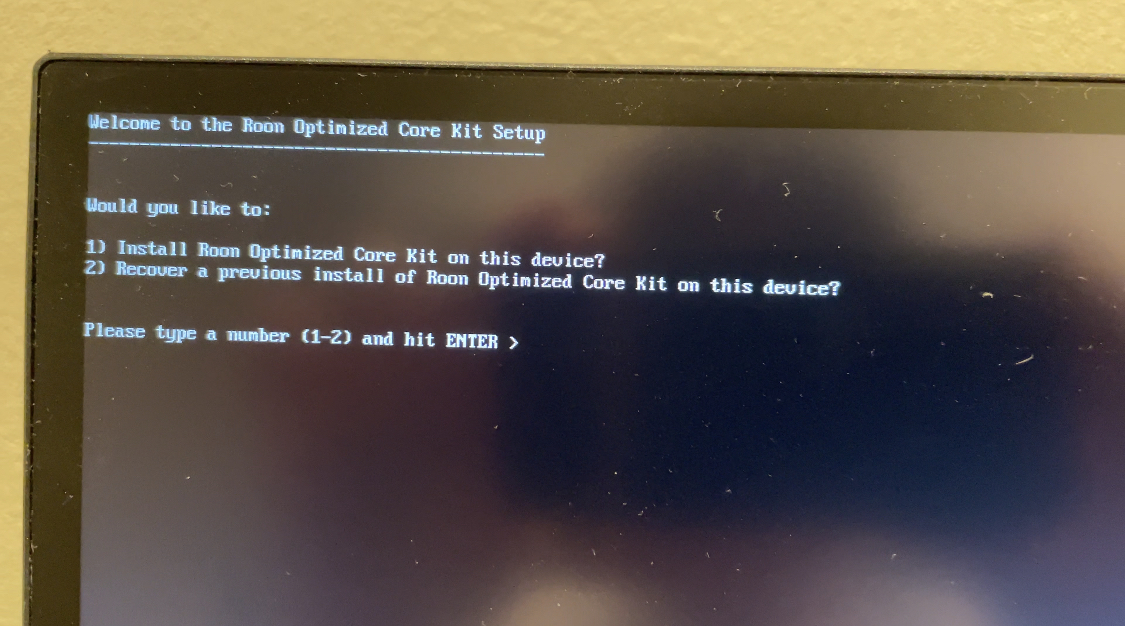
インストール先ドライブの選択
インストール先のドライブを選択することになります。今回はM.2をシステムドライブとして使用するため、2を入力し、Enterキーを押します。
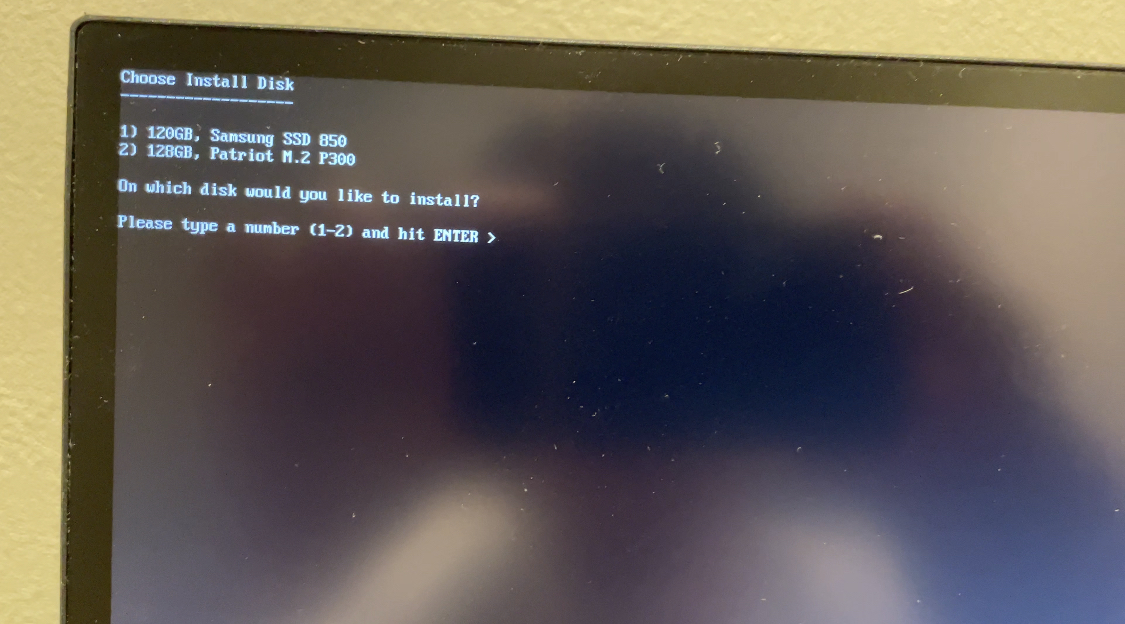
インストールの最終確認画面
インストールの最終確認画面が表示されるため、Yを入力し、Enterキーを押すとインストールが開始されます。
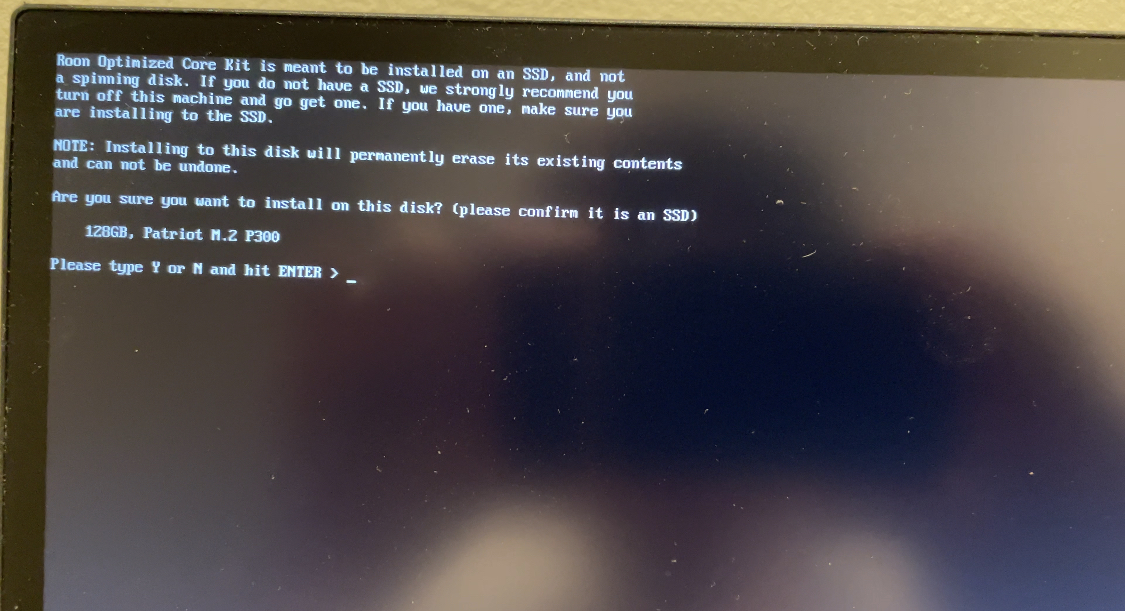
インストール完了画面
インストールが完了すると以下の画面に遷移します。USBフラッシュメモリをNUCから外し、Enterキーを押します。

ROCKのセットアップ
再び、お手持ちのPCに戻ります。
コーデックの入手
以下のサイトの「1.Download ffmpeg」のリンクからffmpegをダウンロードします。ダウンロードしたファイルは圧縮されているので解凍します。
help.roonlabs.com
サーバへの接続
Mac OSであればFinderを開き、メニューから「サーバへ接続」を選択します。
IPアドレスを入力してサーバへ接続
サーバアドレスは「smb://Roon Server IP address」 を入力し、接続をクリックします。
IPアドレスはRoon起動画面で表示されているものを使用してください。
認証ダイアログ
認証ダイアログが表示されますが「ゲスト」を選択して接続します。
Codecsフォルダ
フォルダがいくつか表示されますが、「Codecs」フォルダを開きます。
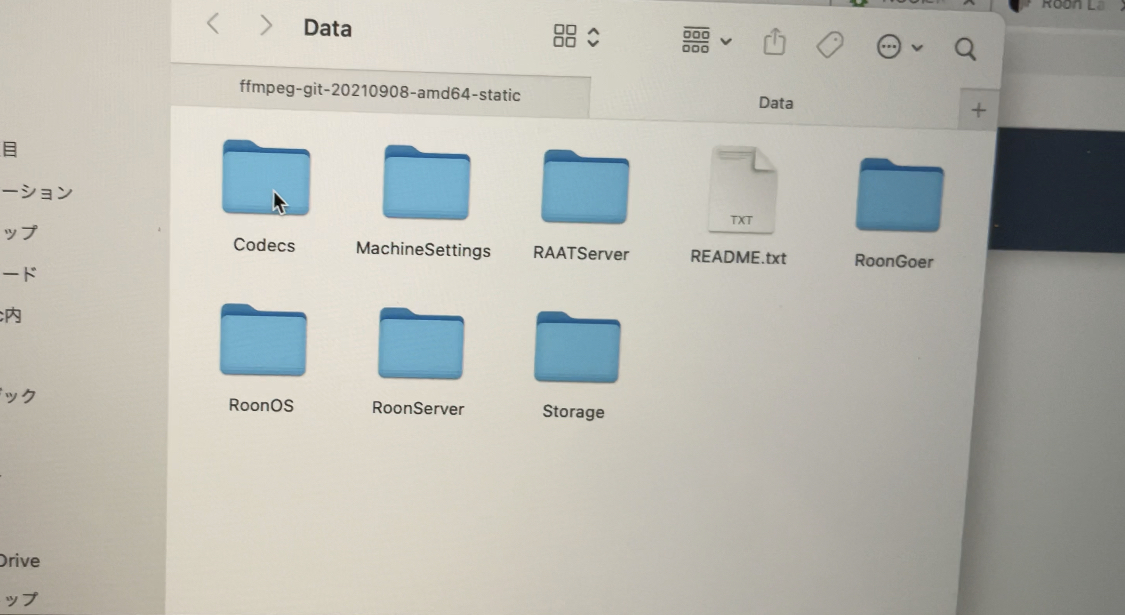
Roonサーバの再起動
右上のボタンをクリックし、「Reboot」を選択して、Roonサーバを再起動します。
Roon Server Softwares ステータスの確認
再度WEBブラウザでROCKの管理画面を確認し、「Roon Server Softwares」が「OK」となっていることを確認します。これでROCKのセットアップは完了です。
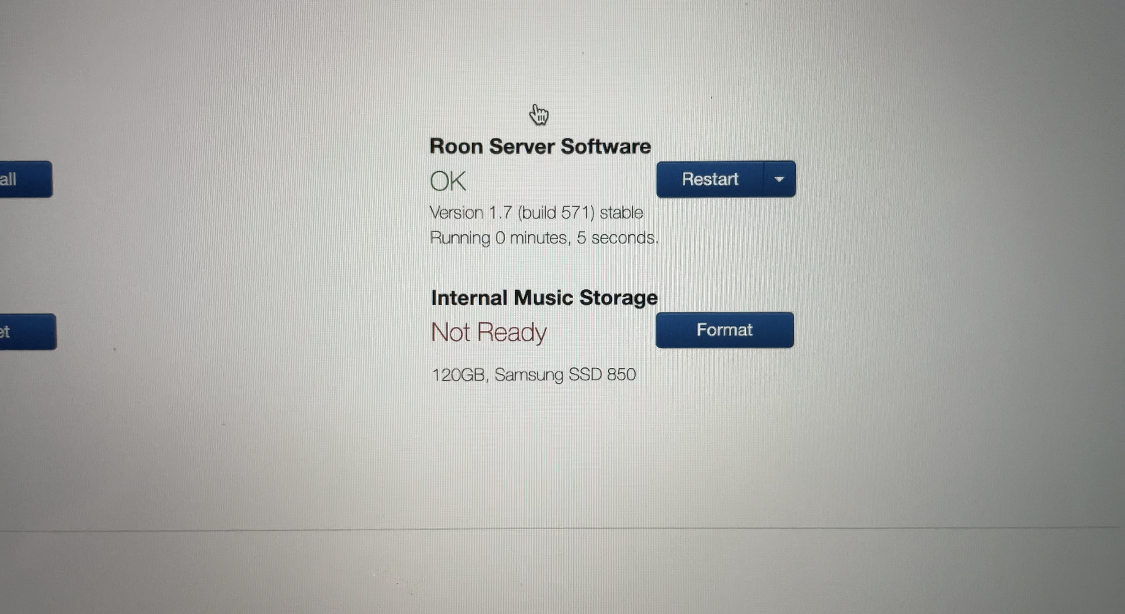
Roonのセットアップ
App StoreからRoon専用アプリインストールして、アプリを起動すると、Roon Optimezed Core Kitを起動時に選択できるようになります。
以降はアプリの操作指示に従ってセットアップを完了させてください。
必要に応じてRoonのアカウントログインやTIDAL、Qubuzのアカウント情報を入力してください。
以上でRoonのセットアップは完了です。
オプション設定項目
2.5-inch SSDのフォーマット
WEBブラウザのROCK管理画面から「Internal Music Storege」をフォーマットできます。
またフォーマット後はFinderからサーバへ接続する手順で、2.5インチSSDのデータにアクセスできます
(Storegeフォルダ以下にInternalStoregeフォルダが作成されます)。
私はCDから音源をリッピングした後に、同じ操作でデータを移動しています。
NUCの電源強化
FX-AudioのDC電源ノイズクリーナ(Petit Tank、Petit Susie)をNUCの電源に接続しています。
気のせいかもしれませんが、若干音質がクリアになった気がします。
Amazon.co.jp: FX-AUDIO- Petit Tank DC電源ノイズクリーナー・バルクキャパシタ 延長ケーブル型 出力プラグ外径5.5mm 内径2.1/2.5mm両対応 : 家電&カメラ
https://www.amazon.co.jp/gp/product/B0848W4JZF/ref=ppx_yo_dt_b_asin_title_o04_s01?ie=UTF8&psc=1
まとめ
中古のIntel NUCを使い、Roon Optimezed Core Kitを使ったRoonサーバを構築できました。
必要経費はRoonライセンスを除き、54,450円でした。
構築後の音質は比較的安定しており、安心して使うことができています。ZEN DACとの組み合わせは素晴らしく、Roonの操作性とZEN DACの音質の組み合わせは最高です。これで我が家のデジタルファイル再生の肝となりうるシステムが構築できました。
ハードウェアスペックについては、ユーザインタフェース画面が若干遅く感じるため、もう少しスペックアップしてもよかったかもしれません。
それでもストレスが溜まるほどではないので、私には十分でした。
ゼロスピンドル化やネットワーク周辺機器など改善の余地があり、今後の発展が楽しみです。
ちなみに我が家のシステムではRoonサーバのローカルストレージに保存した音源とストリーミング音源を比較しましたが、ローカルストレージ音源のほうが高音質でした。ストリーミングサービスの音質改善についても、まだまだ研究の余地がありそうです。
| 機材 | 価格 |
|---|---|
| Intel NUC7i5BNH Core i5-7260U | 21,800円 |
| SO-DIMM DDR4メモリ 4GB x 2 | 5,480円 |
| M.2 SSD 128GB | 3,190円 |
| 2.5-inch SSD 2.0 TB | 20,800円 |
| FX-Audio Petit Tank + Petit Susie | 3,180円 |
| 合計 | 54,450円 |